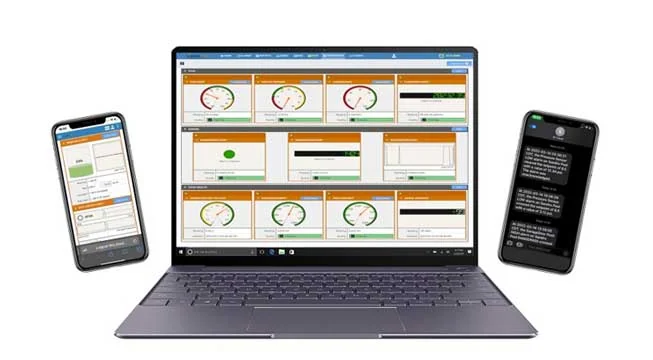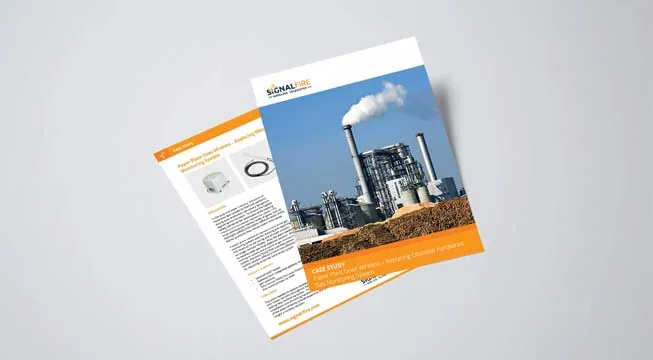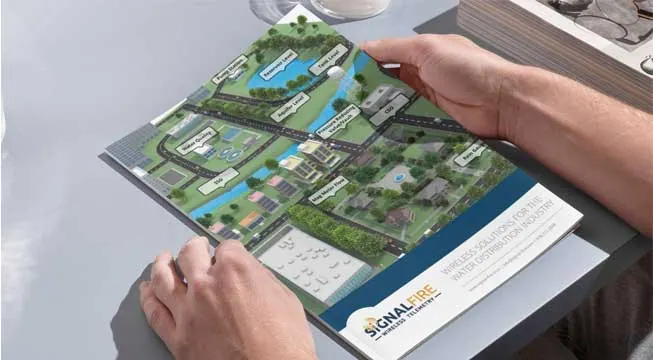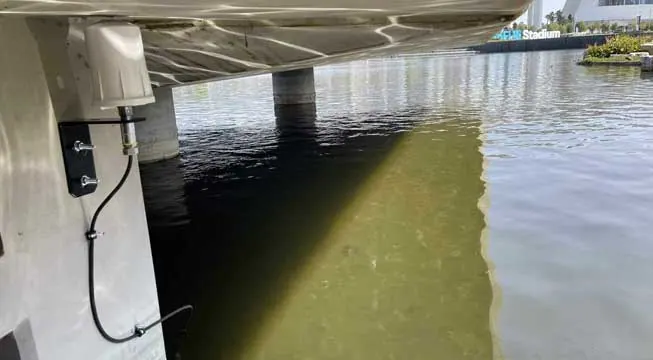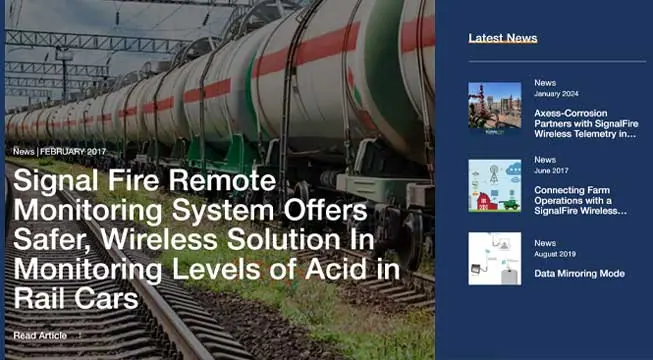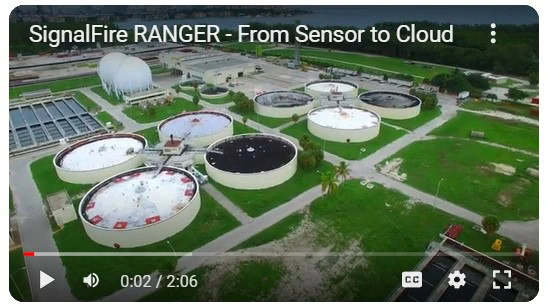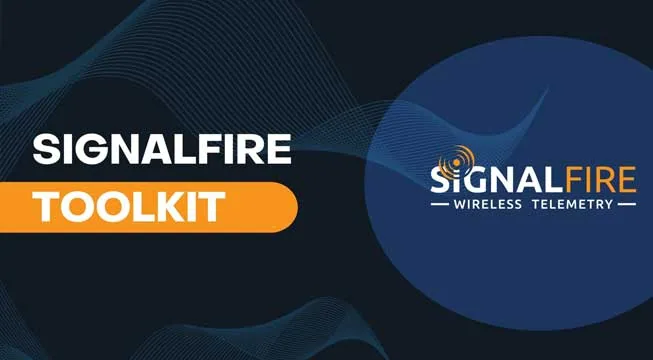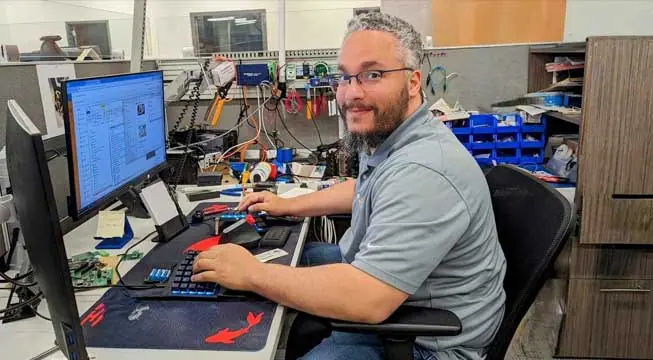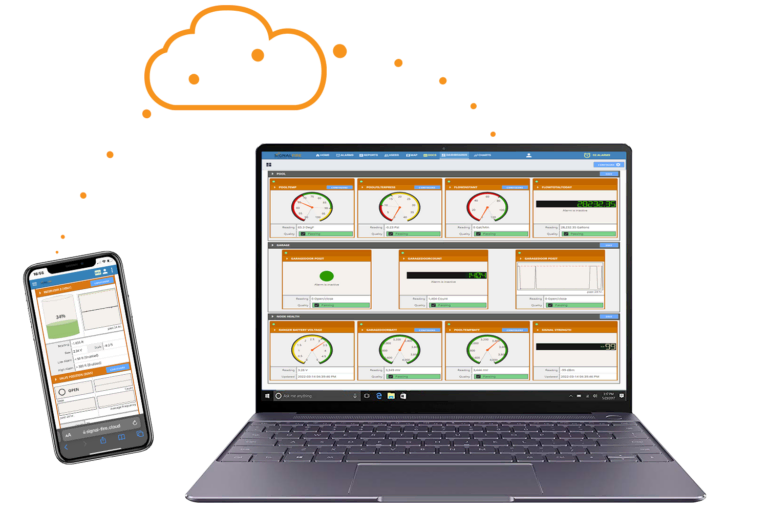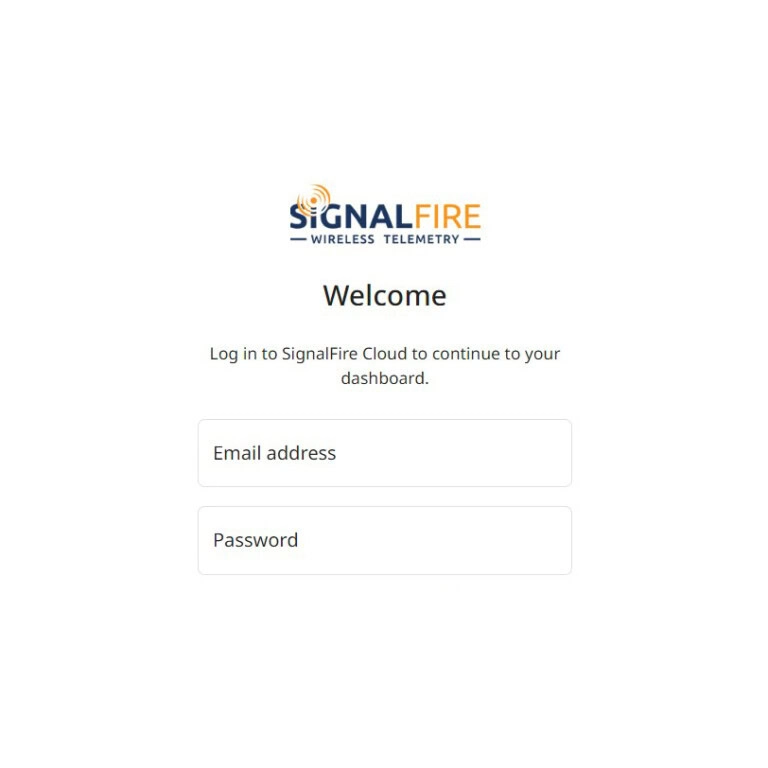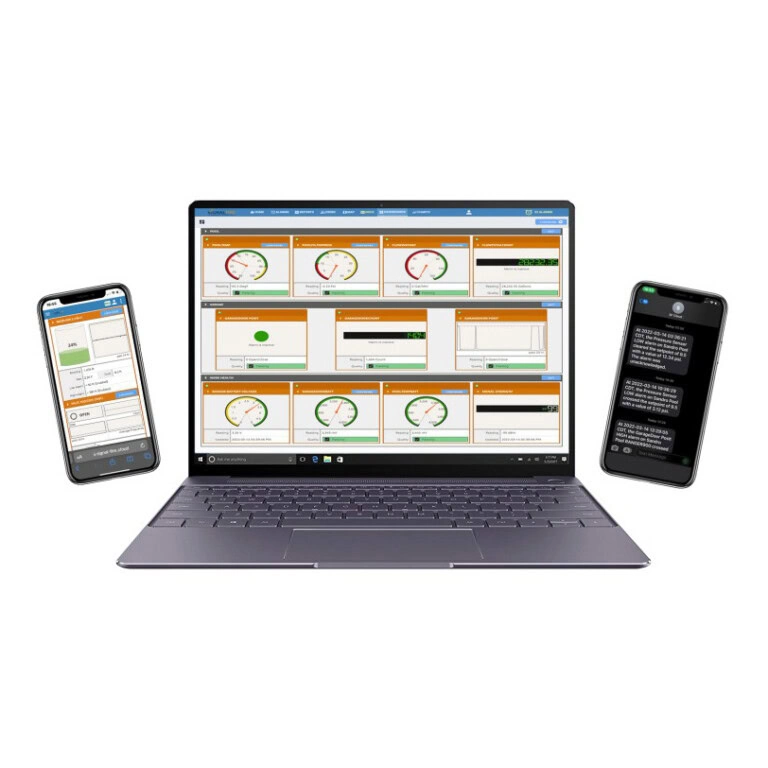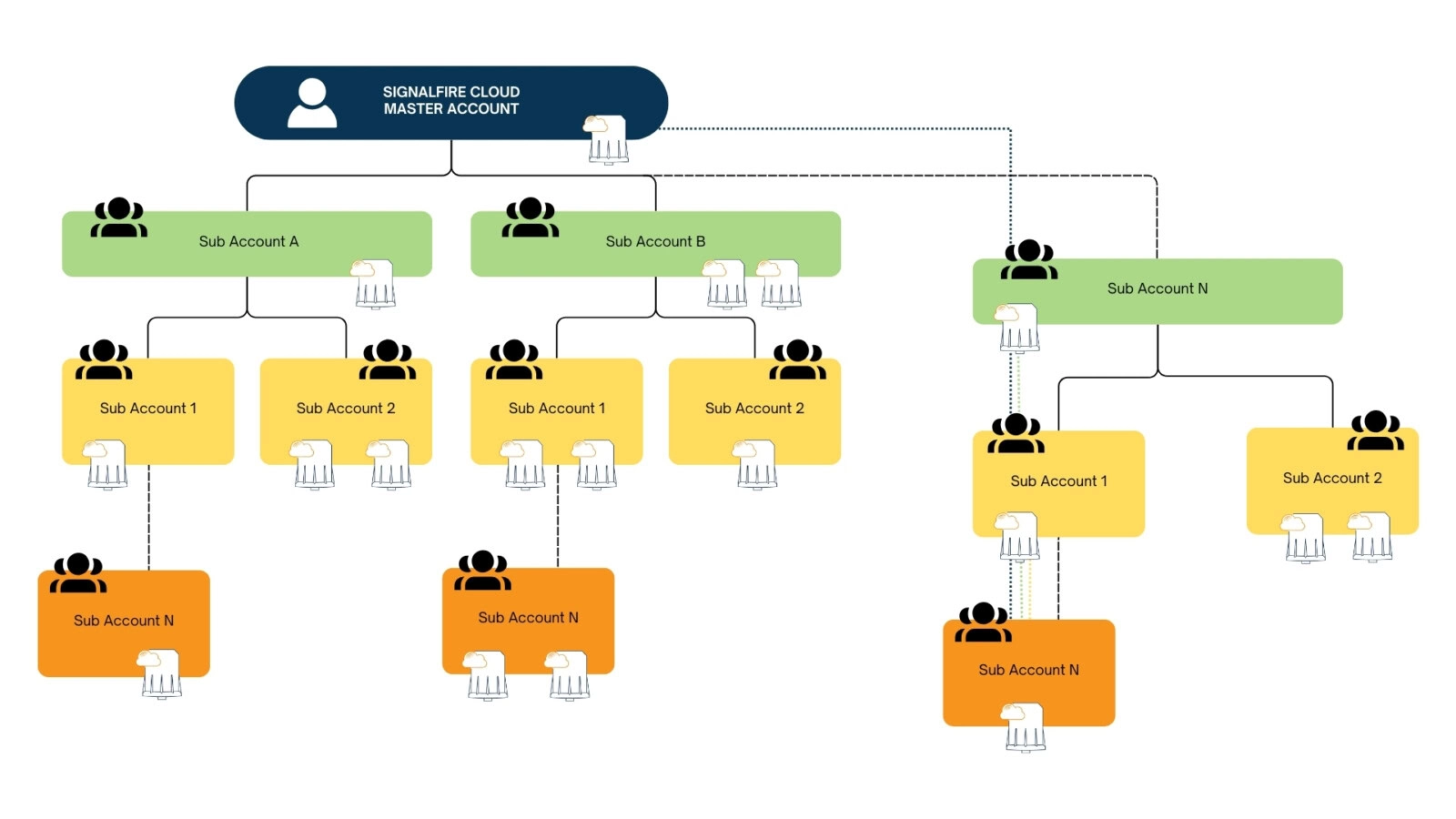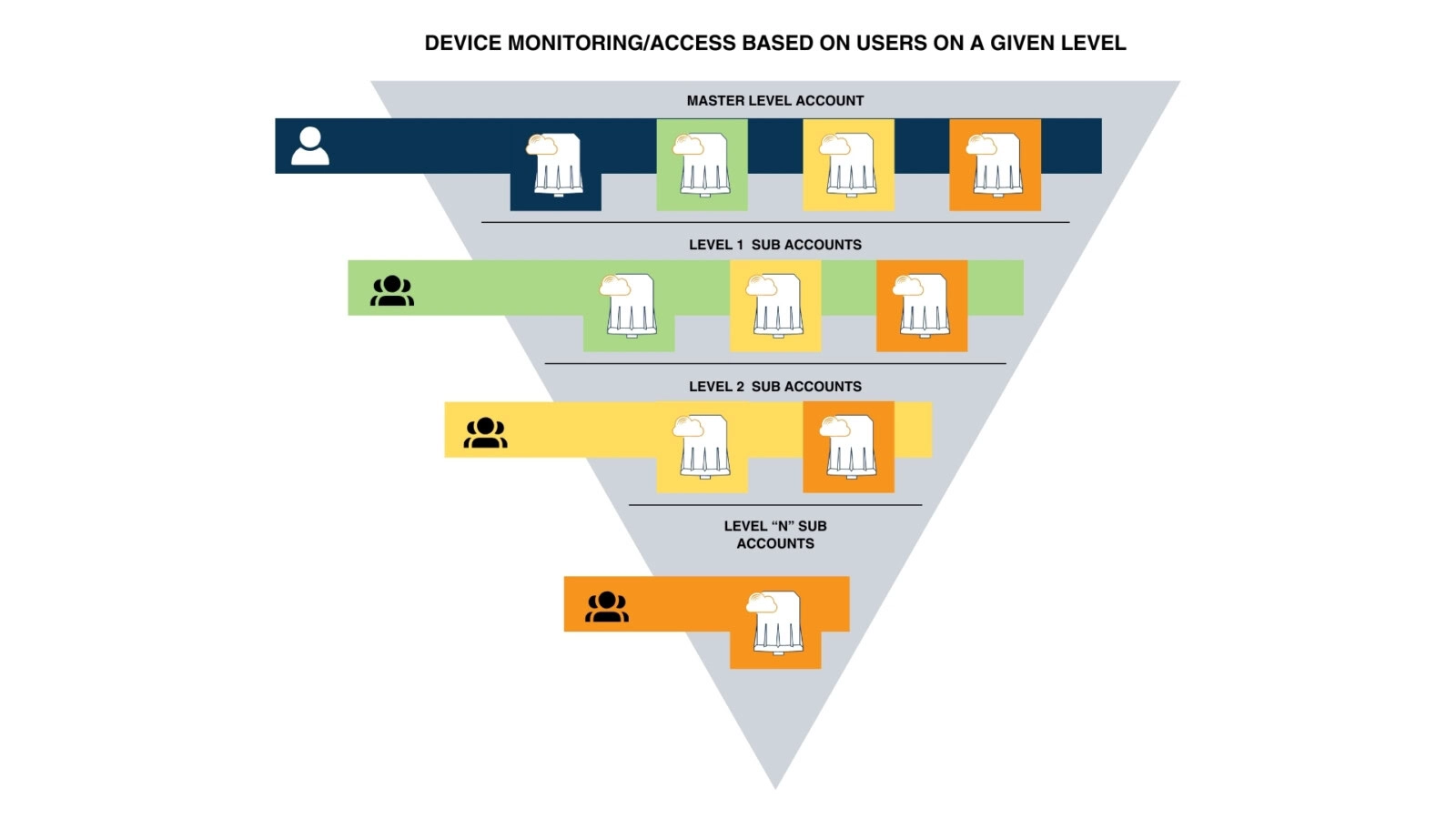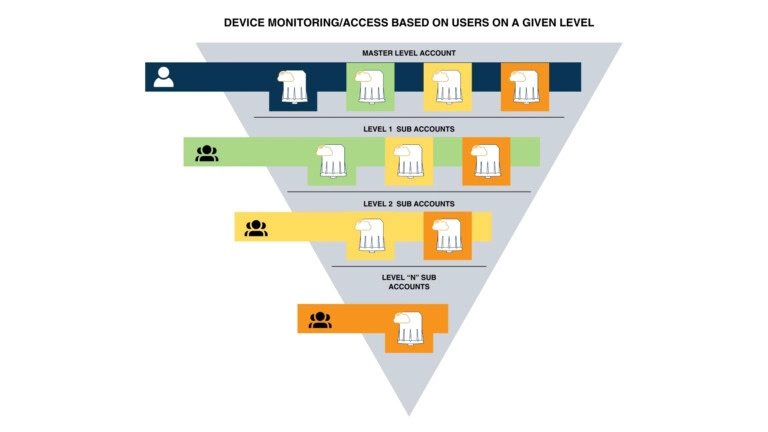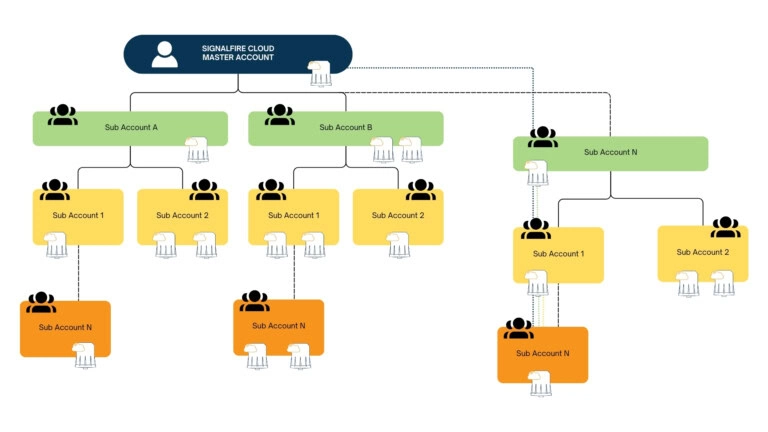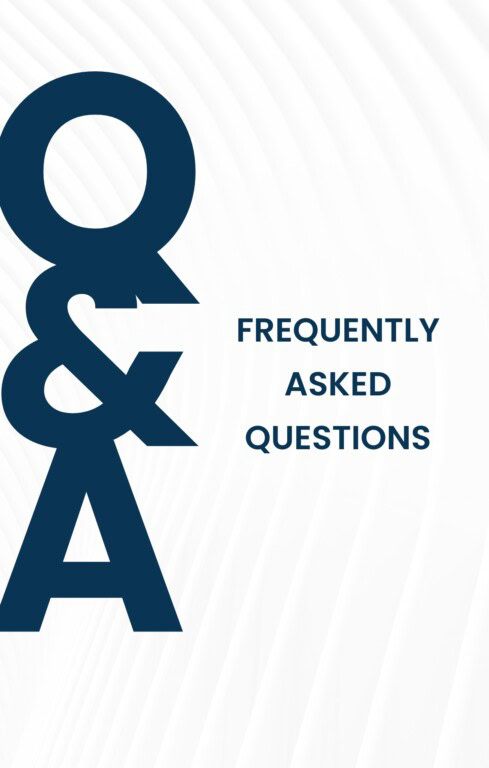The ready-to-go Cloud interface provides for remote configuration and troubleshooting of the RANGER node and its attached sensor(s).
It is also possible to turn on/off the relay output from the Cloud interface to remotely control pumps, motors, valves and more.
The SignalFire Cloud platform offers historical trends for 3 years with data exporting in popular formats as well as reporting by exception to a predefined list of users. All the data belongs to the user of the RANGER and it is secured using Amazon Web Services (AWS). There is no programming necessary to retrieve the data from a RANGER. Simply claim the RANGER to your account using the IMEI of the device and it will immediately show up on your personal dashboard. From there you can assign users that will receive alarms based on the measurement of the sensor.
The architecture is based on the Ignition platform by Inductive Automation and therefore, users of Ignition can easily integrate the data provided by the RANGER.
The Multi Tenant option of the SignalFire Cloud provides a platform for users to create a hierarchy that best fits their business model. This is done by creating groups within each level of the hierarchy and assigning users and RANGERs for those groups. Users for a given group can view and have access to RANGERs for such group. If the group has an assigned sub-group(s), the users of the parent group can view and have access to all RANGERs in the sub-group(s).
For each group, users are assigned with their respective privileges (view only, device admin, users admin, alarm acknowledgement, etc.). The assigned privileges propagate down the hierarchy.